Excelでデータを管理していると、同じ名前や情報が何度も出てくることってありませんか?
例えば、顧客リストに同じメールアドレスが2回登録されていたり、売上データに同じ商品が重複していたり……。
そんなときに便利なのが、「重複の削除」機能です!
初心者でも簡単に使えるように、図解付きでやさしく解説していきます。
Contents
📌 この記事でわかること
・Excelの「重複の削除」機能とは何か
・顧客リストや売上データの整理への活用方法
・実際の使い方ステップ
・うまくいかない時の対処法
🔶 「重複の削除」機能とは?
「重複の削除」は、選んだ範囲の中で同じデータを見つけて、自動で削除してくれる機能です。
データ分析や名簿管理など、Excel作業の中でもよく使われる便利機能のひとつです。
📷 画像例:重複を削除する前と後の表(比較)
🔶 「重複の削除」の使い方(ステップ形式)
① 重複をチェックしたい表を選択する
- 顧客名簿や商品リストなど、重複をなくしたいデータをドラッグで選択
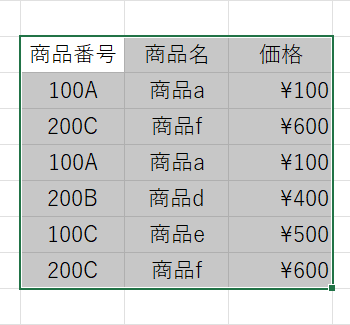
② メニューの「データ」タブをクリック
- 上部メニューの「データ」から「重複の削除」を選択
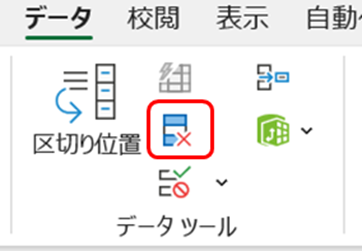
③ 削除する列を指定してOKをクリック
- 商品番号が重複したものを消す?すべての列が一致したものだけ消したい?
- チェックボックスで指定できます
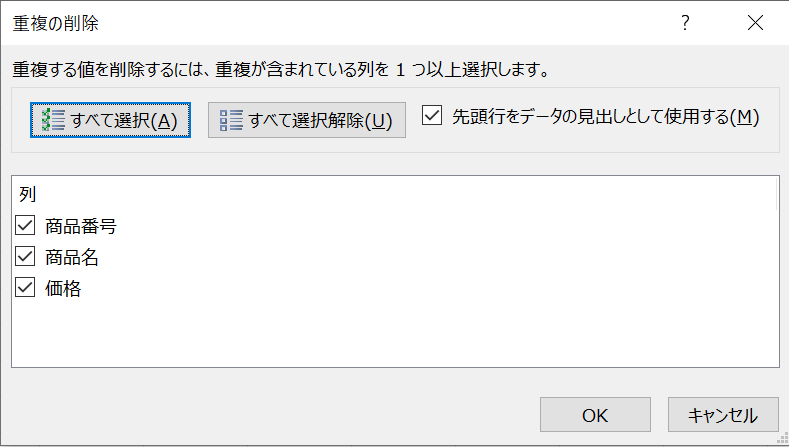
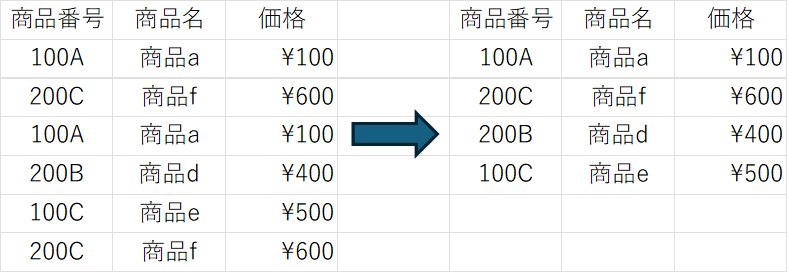
店舗では、例えば「商品コード・商品名・在庫数」が並んだ範囲を指定すれば、コード重複に起因する誤納品を防ぎやすくなります。
🔶 「重複の削除」が役立つシーン
| シーン例 | 活用内容 |
|---|---|
| 顧客リスト | 同じメールアドレスや氏名を1つに整理 |
| 売上データ | 同じ商品や注文番号の重複を削除 |
| 名簿管理 | 登録ミスや二重登録の修正 |
| 在庫管理表 | 重複削除で在庫リストに正確な数量を反映。 |
| 発注リスト | 重複した商品コードの削除で発注精度が高まる |
❗ よくあるトラブルと対処法
| 問題 | 解決方法 |
|---|---|
| 削除されない | 列の選択が適切か確認。余計な列にチェックが入っていないか? |
| 想定より多く削除された | すべての列で完全一致にしていない場合、一部一致でも削除されることがある。チェック項目を見直す |
| 元に戻したい | Ctrl + Zですぐに元に戻せる!常に保存前に確認を |
| 売上リストの重複削除後に合計が合わない | 同じ行に重複があると異なる金額が混じる可能性あり。重複チェック後に SUM関数で再集計 をおすすめ。 |
📝 まとめ:重複をなくしてデータをスッキリ!
| 機能 | 重複の削除 |
|---|---|
| 操作手順 | データ → 重複の削除 |
| 活用例 | 顧客・売上・名簿などの整理 |
| 注意点 | チェックする列の選択に注意! |
| その他の使い方 | 在庫表や発注リストの二重データ排除で、店内業務ミスを大幅に削減! |
🔄 前回の復習:「フラッシュフィル」でデータ入力を自動化!
名前やメールの自動入力には「フラッシュフィル」が便利。規則性を見つけてCtrl + Eで一括入力できました。
🔜 次回予告:「テーブル機能」でデータ管理をもっと簡単に!
次回は、見た目も使いやすさもアップする「Excelのテーブル機能」を解説します。フィルターや並び替えも自動化できて、データ操作がもっと快適に!
🧡 SNSでも毎日発信中!
Instagramでは、この記事の内容を1分で読める図解で発信中!
👉 [@あなたのアカウント名]


