Contents
✅ 表から欲しい情報を一発で取り出す!
「商品コードから商品名を自動で出せたらな…」
「大量のデータの中から素早く情報を取り出したい!」
店舗実務での活用例:
- 発注作業中、「商品コード」を入力するだけで「価格」や「在庫数」「仕入先」などを自動表示
- 棚卸シートで「JANコード」を参照して「商品名」や「カテゴリ」を素早く一覧化できる
そんなあなたにおすすめなのが VLOOKUP関数 です。
Excelでデータを検索・抽出するなら、まずはこれを覚えておきましょう!
📌 この記事でわかること
・VLOOKUP関数の基本構文と意味
・具体的な使い方とよくあるミス
・初心者がつまずかないポイント
🔶 VLOOKUP関数とは?
VLOOKUP関数は、「検索値」をもとに表の中から対応するデータを探し出す関数です。
=VLOOKUP(検索値, 範囲, 列番号, FALSE)
| 引数 | 意味 |
|---|---|
| 検索値 | 探したいデータ(必ず範囲の左端に!) |
| 範囲 | 検索対象の表の範囲(例:A2:C100) |
| 列番号 | 検索対象表の左から何列目の値を取得するか(例:2) |
| FALSE | 完全一致で検索(※TRUEにすると近似値) |
🔶 使用例:商品コードから商品名を取得
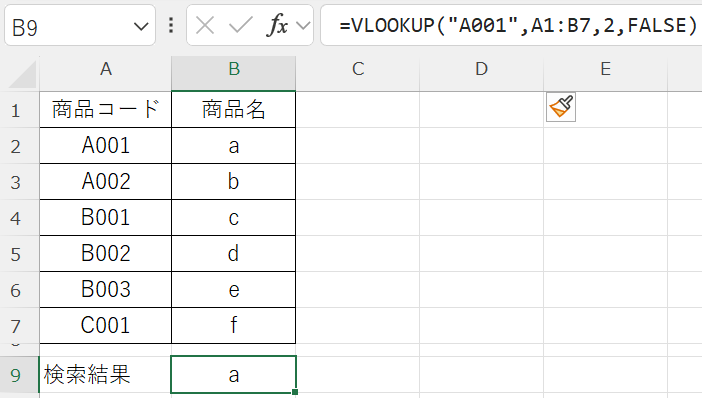
左に「商品コード」、右に「商品名」がある表を使い、
指定したコードに該当する商品名を自動表示。
=VLOOKUP("A001", A2:C100, 2, FALSE)
このように設定すると、「A001」に対応する2列目(商品名)が表示されます。
🔶 よくあるエラーと対処法
- #N/Aエラー:検索値が見つからない → 範囲の左端に検索値があるか確認
- #REF!エラー:列番号が範囲外 → 範囲の列数以内で指定
- 表が変わると機能しなくなる → 範囲をテーブル化(名前定義)すると安定!
📝 まとめ:VLOOKUPで表引きが楽になる!
| やりたいこと | VLOOKUPでできる! |
|---|---|
| 商品コードから商品名を出す | ✅ |
| 社員IDから名前を引っ張る | ✅ |
| 学籍番号から成績を検索 | ✅ |
| 商品コードから価格・在庫を即表示 | 発注リストや在庫確認が短縮され、 業務精度もアップ |
VLOOKUP関数は「決まった検索表」に対して強力な機能を発揮します。
「どこに何があるか分からない」そんなExcel作業を効率化できます!
🔄 前回の復習:「ショートカットキー」で作業を爆速化!
前回は、Ctrl+C、Ctrl+Vなど基本的なショートカットキーを紹介しました。
手作業よりも数倍速くなり、作業効率が大幅にアップします!
👉 [ショートカットキーで作業効率UP!初心者向けまとめはこちら]
🔜 次回は「IF関数」で条件によって表示を変える方法!
次回は「IF関数」を使って、条件に応じた自動表示方法を解説します。
「○○ならA、××ならB」という表示をしたい方は必見です!
🧡 Instagramもチェック!
Instagramでは、初心者向けにExcel時短術を毎日配信中!
👉 [@your_account_name](←あなたのInstagramアカウントリンク)


