Contents
✅ 入力作業をもっとラクにしたい?
Excelで名前を分けたり、メールアドレスの一部だけ抜き出したり……。
そんな面倒な入力作業、実は「フラッシュフィル」機能で一発解決できるのをご存じですか?
店舗業務でも大活躍!
たとえば、「商品コード-商品名」から商品名だけを自動で入力したり、「売上日 月/日」から「月」だけ抽出して月間集計リストを作るなど、業務効率がぐっとアップします。
この記事では、**Ctrl + Eで使えるExcelの便利機能「フラッシュフィル」**について、
図解とステップでやさしく解説します!
📌 この記事でわかること
- ・フラッシュフィルとは?
- ・Ctrl + Eで一瞬で入力できる例
- ・名前の分割、メールの抽出など実用例
- ・よくある失敗とその対処法
🔶 フラッシュフィルとは?
フラッシュフィルとは、パターン(規則)を学習して自動でデータを入力してくれる機能です。
例えば「田中 一郎」という名前の列から、「田中」と「一郎」をそれぞれの列に自動で分けてくれます。
| 氏名 | 姓 | 名 |
|---|---|---|
| 田中 一郎 | 田中 | 一郎 |
| 山田 次郎 | 山田 | 次郎 |
| 鈴木 三郎 | Ctrl+Eで自動入力! | Ctrl+Eで自動入力! |
| 佐藤 史郎 | Ctrl+Eで自動入力! | Ctrl+Eで自動入力! |
🔶 フラッシュフィルの使い方(ステップ形式)
① 最初のパターンを入力する
- たとえば「田中 一郎」→「田中」と入力
② 対象列を選択する
- 隣の列に、Ctrl + E を押すと自動入力!
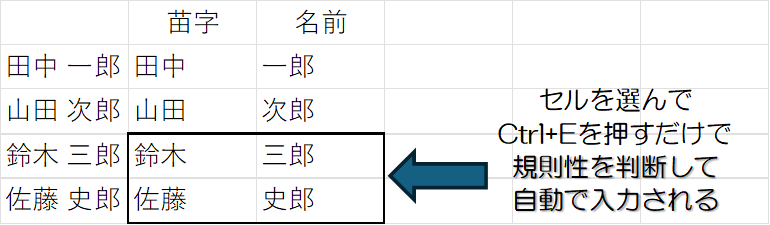
🔶 フラッシュフィルが活躍するシーン
| シーン例 | 処理内容 |
|---|---|
| 氏名の分割 | フルネーム → 姓と名 |
| メールアドレスからドメインを抽出 | user@example.com → example.com |
| 電話番号の整形 | ハイフン付きに変換、区切るなど |
| 商品コードと商品名が結合されている セルから商品名だけ抽出 | ABC-123 商品名XYZ → 商品名XYZ |
| 売上伝票の「2025/08/15」から 「08」(月)だけを分離 | 数字で月集計をする際に便利 |
❗ フラッシュフィルの注意点・うまくいかないとき
| トラブル内容 | 対処方法 |
|---|---|
| Ctrl + Eを押しても何も起きない | データの規則性がはっきりしていない可能性あり。最初の例を明確に入力する |
| 意図しない結果になる | 一部のセルに手入力で修正 → Ctrl + Eで再学習させる |
| オプションが非表示 | [データ]タブ → [フラッシュフィル]を手動クリック |
📝 まとめ:Ctrl + Eで一瞬で入力!
| 機能 | フラッシュフィル |
|---|---|
| 操作方法 | Ctrl + E(またはデータタブ → フラッシュフィル) |
| 使える場面 | 氏名の分割、メール・電話の抽出、書式変換など |
| 注意点 | 明確なパターンを入力することがカギ |
| 店舗で使える場面例 | 商品データの整理、売上日・商品名の分離など 業務効率化につながる業務に特化 |
🔄 昨日の復習:MATCH関数で簡単検索!
大量のデータから、特定の値が「どこにあるのか」探すのは大変!
データの位置をかんたん検索できるMATCH関数!
🔜 次回予告:「重複の削除」でデータをスッキリ整理!
データに同じ内容が何度も入っていませんか?
次回は、ワンクリックで重複を削除する「重複の削除」機能を解説します!
🧡 SNSでも毎日発信中!
Instagramでは、この記事の内容を1分で読める画像で毎日配信中!
👉 [@あなたのアカウント名]



