Contents
✅ 平均値を出すの、実は1秒でできる!
「このデータの平均を知りたいけど、手計算は面倒…」
そんなあなたにぴったりなのが、Excelの 「AVERAGE関数」 です!
データの合計を出して、数で割って…なんて計算はもう不要!
今回は AVERAGE関数の基本の使い方 を図解つきでやさしく解説します。
📌 この記事でわかること
- AVERAGE関数の基本的な書き方
- よく使うシーン例(テストの平均点・売上の平均など)
- 合計のSUM関数と合わせて使う方法
- 間違えやすいポイント
🔶 AVERAGE関数ってなに?
AVERAGE関数とは、指定したセル範囲の 平均値(合計 ÷ 件数) を出してくれる関数です。
例えば以下のように使います:
=AVERAGE(A1:A10)
この式で、A1〜A10のセルにある数値の平均が求められます。
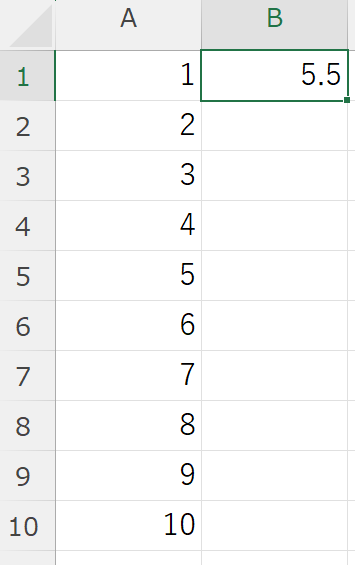
🔶 使い方:平均を出す操作ステップ
① 自分で関数を入力する場合
- 平均を表示させたいセルを選ぶ
=AVERAGE(と入力- 平均を出したいセル範囲(例:A1:A10)を選択
Enterキーを押して完了!
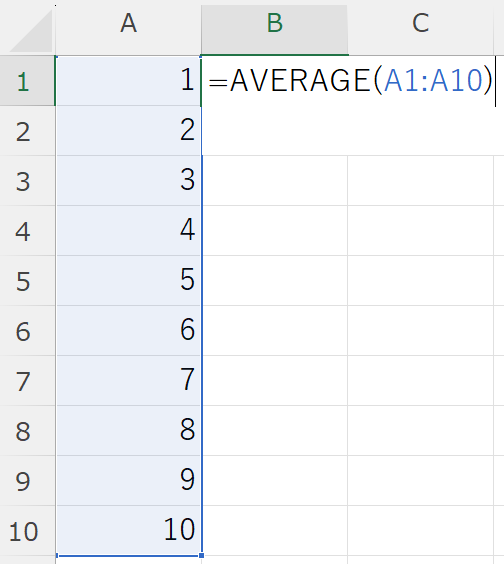
🔶 活用例:こんな時に便利!
| シーン | 使い方 | 平均の意味 |
|---|---|---|
| テストの点数 | =AVERAGE(B2:B6) | 5人の平均点を表示 |
| 月別売上 | =AVERAGE(C2:C13) | 年間の月平均売上を表示 |
| 商品レビュー点数 | =AVERAGE(D2:D10) | 平均レビュー点を表示 |
🔶 SUM関数と一緒に使うと便利!
例えば、A1〜A10の 合計 と 平均 を同時に出したいときは:
=SUM(A1:A10)
=AVERAGE(A1:A10)
このように並べて使うと、データの把握や比較がとても楽になります。
🔶 よくあるミスと解決法
| よくあるエラー | 原因 | 対処法 |
|---|---|---|
| #DIV/0! | 範囲内に数値が1つもない | 範囲を見直して、数値を入れよう |
| 結果が小数すぎる | 数値がすべて1以下など | 桁数の表示を調整(小数点以下表示) |
| 平均が正しく出ない | 文字列や空白が含まれている | セルのデータ形式を確認 |
📝 まとめ:AVERAGE関数を使えば「平均値」はすぐ出せる!
| テクニック | 入力例 | 効果 |
|---|---|---|
| AVERAGE関数 | =AVERAGE(A1:A10) | 範囲内の平均値を表示 |
| 合計と平均のセット | SUMとAVERAGEを並べて入力 | データの分析に便利 |
🔄 昨日の復習:「SUM関数」で合計を素早く計算!
前回は、SUM関数を使って「=SUM(A1:A10)」のように、
一瞬で合計を出す方法とショートカットキーを紹介しました。
🔜 次回予告:「セルの書式設定」で見やすく整える!
Excelの数字や日付、パーセントがバラバラで見にくい…そんな経験はありませんか?
そんなときは、「セルの書式設定」で見た目を統一しましょう!
🔗 あわせて読みたい!
- [Excelのセル・行・列ってなに?初心者向けに図解で解説!]
- [オートフィルで連続入力を爆速化!初心者でも使えるExcel時短ワザ]
🧡 Instagramもチェック!
毎日、初心者向けにExcelの使い方を投稿中!
👉 [@your_account_name](←あなたのInstagramアカウントリンク)


