Excelで大量のデータを扱っていると、どこに重要な数字があるのか分かりづらい…そんな経験はありませんか?
そんなときに便利なのが、**「条件付き書式」**です!
特定の条件を満たすデータだけを自動で色分けしてくれるので、
視覚的にすばやくチェックできて、ミスや見落としも防げます。
この記事では、初心者の方でも簡単に使えるように、図解付きでやさしく紹介します!
📌 この記事でわかること
・条件付き書式とは何か
・基本的な使い方(「ホーム」→「条件付き書式」)
・よく使われる活用例(売上管理・在庫チェックなど)
・うまくいかないときの対処法
🔶 条件付き書式とは?
特定の条件に当てはまるセルの書式(色やフォントなど)を自動で変えてくれる機能です。
店舗ではこんな使い方が便利です:
・「在庫数が10未満なら赤背景」で発注漏れ防止
・「売上が前日比マイナスなら黄色背景」で振り返りを促進
これにより、「重要な数値」や「特定の範囲外のデータ」がすぐに分かるようになります。
例えば、「売上が10,000円未満なら赤く表示」といった設定が可能です。
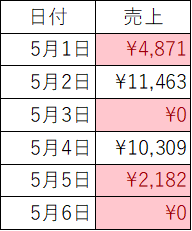
🔶 条件付き書式の使い方(3ステップ)
① 書式を設定したいセル範囲を選択
まずは色分けしたいセルの範囲をドラッグします。
② 「ホーム」タブ →「条件付き書式」をクリック
リボンの「ホーム」タブにある「条件付き書式」を選択します。
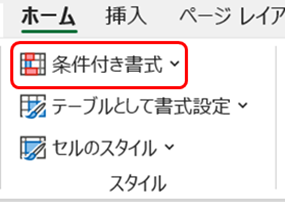
③ 「セルの強調表示ルール」→「指定の値より小さい」などを選ぶ
たとえば「10,000円未満を赤文字に」などを設定できます。
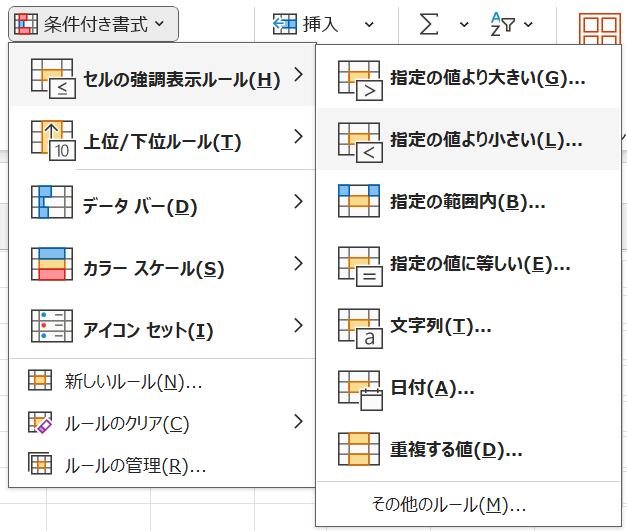
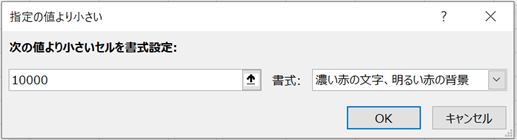
🔶 活用例いろいろ!
| 活用シーン | 条件 | 書式の例 |
|---|---|---|
| 売上管理 | 売上10,000円未満 | 赤い背景で警告 |
| 在庫管理 | 在庫数が0 | 太字・赤文字で強調 |
| 勤怠チェック | 遅刻・早退 | セルの色を変更 |
| 点数評価 | 80点以上を強調 | 緑色で目立たせる |
| 発注リスト管理 | 在庫10個未満 | オレンジ背景で発注優先を視覚化 |
❗ よくあるトラブルと対処法
| 問題 | 解決方法 |
|---|---|
| 思った通りに色が変わらない | セル範囲や条件を再確認しましょう。数値形式も注意! |
| すでに色が付いていて見づらい | 条件付き書式の優先順位を確認。書式を上書きしましょう |
| セル範囲が広すぎる | 必要な部分だけに絞って設定しましょう |
| 条件付き書式が意図通り見えない | セルの「数値形式」やデータ形式(日付・文字)を見直す |
店舗あるある:売価が「¥1,000」と文字列になっていて色付けされない…というケースにも注意です!
📝 まとめ:条件付き書式でデータの見える化を!
| ポイント | 内容 |
|---|---|
| 操作手順 | ホーム → 条件付き書式 → ルールの選択 |
| 効果 | データの可視化・ミス防止・判断スピードアップ |
| 注意点 | 数値の形式や範囲の選び方に注意 |
| 店舗での使用 | 在庫管理、値引き対象の可視化、売上異常の判別など、現場で即使える! |
🔄 前回の復習:「テーブル機能」でデータ管理をもっと簡単に!
前回は「Ctrl + T」でデータをテーブル化し、自動でフィルターや集計ができる便利な機能を紹介しました。
🔜 次回予告:「フィルター機能」で必要なデータだけを表示!
次回は、必要な情報だけを表示してデータの確認を効率化する「フィルター機能」をわかりやすく解説します!
🧡 SNSでも毎日発信中!
Instagramでは、この記事の内容を図解でかんたんに紹介しています!
👉 [@あなたのアカウント名]


