Excelでたくさんのデータを管理していると、「必要な情報だけ見たい!」という場面が多くありますよね。
そんなときに大活躍するのが 「フィルター機能」 です。
特定の数値やキーワードだけを表示したり、「売上が多い順」などで並び替えたりと、情報の整理に欠かせない便利機能です。
例えば店舗で『売上が1万円以上』の商品だけを抽出して売れ筋商品をすぐに把握したり、『在庫が10以下』の商品だけ絞り込んで発注の優先順位をつけたりすることができます。
この記事では、Excel初心者でも簡単に使えるフィルター機能の基本と活用法を、図解付きでやさしく解説します。
📌 この記事でわかること
・フィルター機能とは何か
・基本の操作方法(数値や文字での絞り込み)
・並べ替えとの違いと使い分け
・フィルターの解除方法
・うまくいかないときの対処法
🔶 フィルター機能とは?
特定の条件に合ったデータだけを表示させる機能です。
大量のデータの中から「必要な情報だけ見たい」「特定の担当者だけ抽出したい」などの場面で役立ちます。
また、数値や文字列を「昇順」「降順」に並べ替えることもできます。
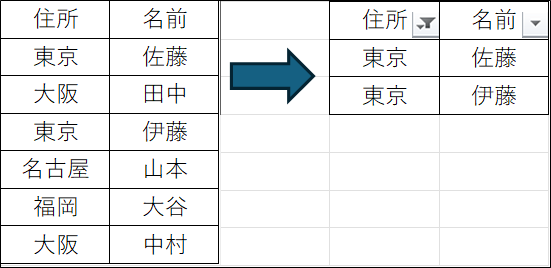
🔶 フィルター機能の使い方(3ステップ)
① 見出し行の部分を選択
項目名(ヘッダー)があることが前提です。ヘッダーのない表ではフィルターがうまく機能しません。
② 「ホーム」または「データ」タブ →「フィルター」をクリック
見出し行に下向き三角(▼)のマークが表示されればOKです。
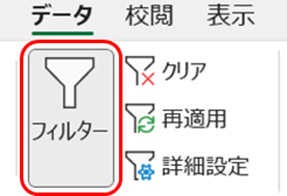
③ 絞り込みたい項目の▼マークから条件を選ぶ
例えば、「担当者が田中さん」「売上が1万円以上」など条件を設定します。
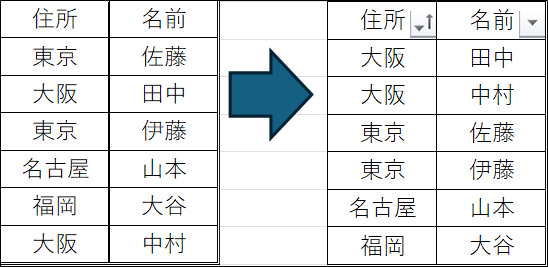
あるある活用例:
各店舗の売上一覧をフィルターで自店だけ表示したり、売上ランキングを確認したり、商品一覧から取り扱いの無くなる商品だけを絞って売場メンテをしたりといった業務にも即使えます。
🔶 フィルターでできること
| 機能 | 操作例 | 効果 |
|---|---|---|
| データの絞り込み | 「東京」だけ表示 | 地域別データの比較に便利 |
| 数値の範囲で抽出 | 10,000円以上だけ表示 | 高額データの抽出 |
| 昇順・降順の並び替え | 売上を多い順に並べる | トップデータをすぐに確認 |
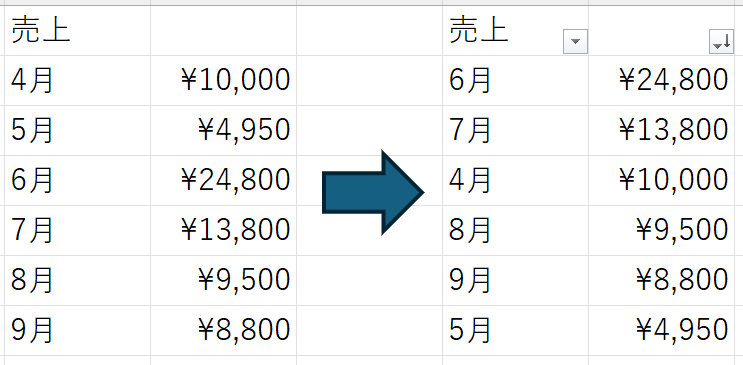
🔶 並べ替え(ソート)との違いと使い分け
| 操作 | 内容 | 使用例 |
|---|---|---|
| フィルター | 条件に合うデータだけ表示 | A店の売上だけを見る |
| 並べ替え(ソート) | データ全体の順番を変更 | 売上が高い順に並べる |
両方を組み合わせて使うと、より効率的にデータ分析ができます!
フィルターの解除方法
フィルターを解除したいときは、
「データ」→「フィルター」をもう一度クリックするだけでOK!
または、フィルターがかかっている列の「▼」をクリックして「すべて選択」に戻せば解除できます。
❗ よくあるトラブルと対処法
| 問題 | 解決方法 |
|---|---|
| フィルターが機能しない | 「見出し行が選ばれていない」か、「表として認識されているか」確認 |
| 並び替えが崩れる | 空白行や結合セルを避けて表を整える |
| 一部のデータが表示されない | 絞り込み条件が厳しすぎる場合あり。条件を緩めて再設定 |
📝 まとめ:フィルター機能で時短&ミス防止!
| ポイント | 内容 |
|---|---|
| 操作手順 | データ → フィルター → ▼から条件選択 |
| 効果 | 必要なデータだけ表示・並び替えで分析効率UP |
| 注意点 | ヘッダーの有無・空白行・結合セルに注意 |
| 小売業での効果 | フィルターで売上・在庫などを瞬間抽出し、発注・分析スピードが大幅アップ |
🔄 前回の復習:「条件付き書式」でデータを見やすく!
前回は、特定の条件に応じてセルの色を自動で変更する「条件付き書式」の使い方を紹介しました。
🔜 次回予告:「入力規則」でデータの誤入力を防ぐ!
次回は、ドロップダウンリストや入力制限などでデータのミスを防げる「入力規則」機能をやさしく解説します!
🧡 SNSでも毎日発信中!
Instagramでは、この記事の内容を図解でわかりやすく紹介中!
👉 [@あなたのアカウント名]


