Excelでデータを管理していると、途中で行や列を追加したり、並び替えたりすることがよくありますよね。
そんなときに大活躍するのが**「テーブル機能」**です!
テーブルに変換するだけで、見た目も操作性もぐんとアップ。
フィルターや集計、データの自動反映もかんたんになります。
この記事では、初心者の方でもすぐに使えるように、画像つきでやさしく解説します!
📌 この記事でわかること
・Excelのテーブル機能とは何か
・Ctrl + Tでテーブルに変換する手順
・テーブルの便利な機能(フィルター・集計・自動反映など)
・うまくいかないときの対処法
🔶 Excelの「テーブル機能」とは?
テーブル機能とは、データ範囲を一括で管理・操作しやすくするためのExcelの機能です。
店舗での活用例:
発注表や棚卸リストをテーブル化すれば、フィルター、並べ替え、集計がすべて自動適用され、手入力の手間が半減。日々の業務がスムーズになります。
表にフィルターがついたり、行を追加しても自動的にスタイルが適用されたり、計算列や集計が簡単に使えるようになります。
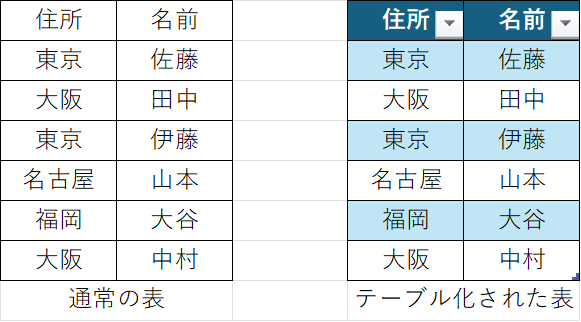
🔶 「テーブル」にする方法(3ステップ)
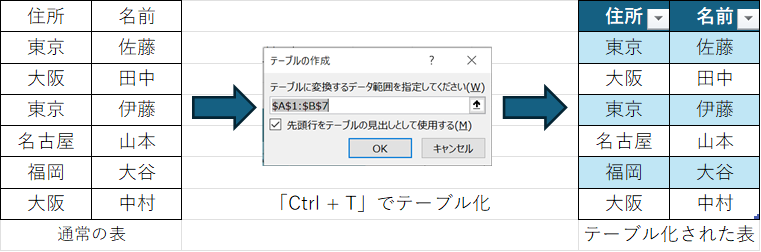
① 表の範囲を選択
データが入力されているセル範囲をドラッグします。
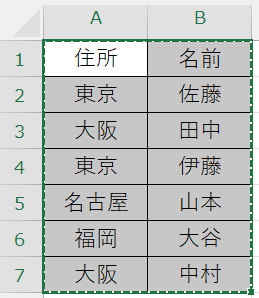
② 「Ctrl + T」を押す
キーボードの「Ctrl」と「T」を同時に押すと、「テーブルの作成」ウィンドウが表示されます。
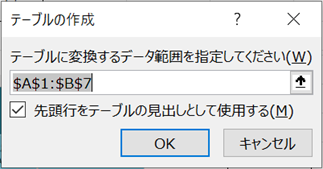
③ 「先頭行をテーブルの見出しとして使用する」にチェックを入れてOK
これでテーブルが作成され、見出しにフィルターが自動で付きます。
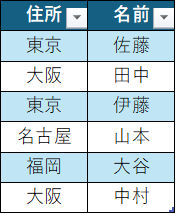
例:在庫一覧(A1:C50)をテーブル化すると…
- ・新しい入荷データを追加しても集計範囲に自動含まれる
- ・自動で色分けされ見やすくなる
- ・商品名、在庫数、発注ステータスの更新忘れが激減します!
🔶 テーブルの便利な機能まとめ
| 機能 | 内容 | 店舗での活用シーン |
|---|---|---|
| フィルター機能 | 見出しに自動で付き、抽出可能 | 特定商品カテゴリや担当者別に抽出してチェック |
| 自動反映 | 新しい行を追加しても自動でテーブル範囲に含まれる | 発注リストに追加保存すると即カスタム集計可能 |
| 集計行の 追加 | 合計や平均をワンクリックで挿入可能 | 日別売上や在庫の平均判断に便利 |
| スタイル 適用 | 行の色が交互に変わり、視認性アップ |
❗ よくあるトラブルと対処法
| 問題 | 解決方法 |
|---|---|
| テーブルにならない | 空白セルがあると正しく認識されない場合があります。空白をなくして再実行 |
| フィルターが消えた | テーブル外の範囲を選んでいる可能性あり。テーブル内を再選択して操作 |
| テーブルの色が 気に入らない | デザインタブでスタイルを変更できます |
| 列を追加したら書式が合わない | テーブル化しておけば、新規追加列も「テーブルスタイル」が自動で適用されるため見た目崩れナシ |
📝 まとめ:テーブル機能で見やすく、使いやすく!
| 操作 | Ctrl + Tでテーブル化 |
|---|---|
| 活用例 | 発注表・在庫一覧・売上集計・顧客リストなど、店舗で即使える! |
| 便利ポイント | フィルター、集計、スタイル自動反映など多機能 |
| 注意点 | 空白セルや見出しの設定に注意! |
| メリット | 視認性向上、ミス削減、業務効率化につながる! |
🔄 前回の復習:「重複の削除」でデータをスッキリ整理!
「重複の削除」では、同じ内容の行を簡単に取り除く方法を紹介しました。
顧客リストや売上データの整理に役立ちましたね!
🔜 次回予告:「条件付き書式」を使ってデータを見やすくする!
次回は、指定した条件に応じてセルの色を変える「条件付き書式」機能を解説。
重要なデータを一目で把握できるようになりますよ!
🧡 SNSでも毎日発信中!
Instagramでは、この記事の内容を1分で読める図解で発信中!
👉 [@あなたのアカウント名]


